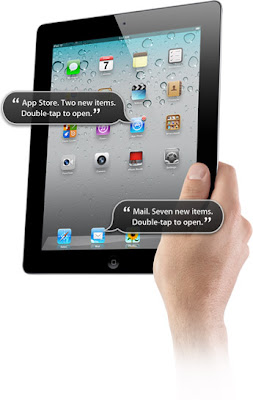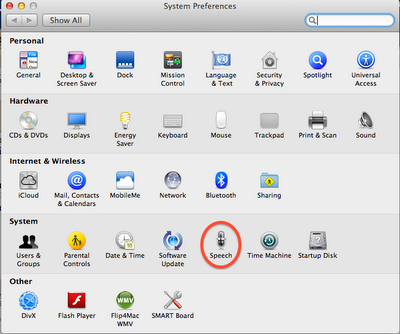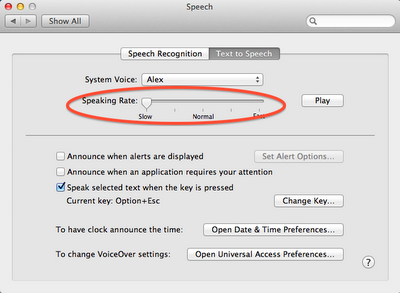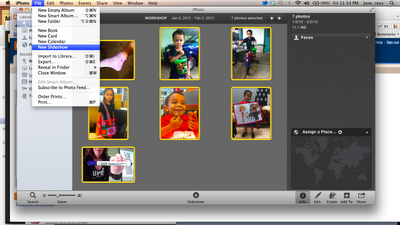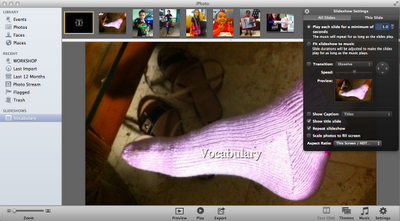You can download your copy of the book via iTunes. Here is the link to the Australian store http://itunes.apple.com/au/book/lomba-kapal/id497936331?mt=11
My iBook is called 'Lomba Kapal' which means Boat Race. It is a story about my children racing origami paper boats in the river near my house. I took the photos and videos with my iPhone on the morning that the iBooks Author app was released. I then spent the next two days working on the story and the layout. I was determined to keep the overall size as low as possible.
In Indonesia I have a very slow Internet connection at my house. I am well aware that accessibility is the most important factor in technology. I wanted to make my iBook easy to download so that others like me with a slow connection can still get it in a reasonable amount of time.
This iBook is just under 18MB and has 15 pages including interactive elements and multimedia.
Here is a screen shot inside the iTunes Store of my iBook and the preview pages.

I think that it is really sad that my book has been released to 32 countries such as US, UK, Australia, Ireland, Czech Repulic, Estonia and others but it is not available in the Indonesian iBookstore.
I asked some of my contacts on Twitter about this. I found out that the iBookstores in Asia do not have any locally produced content in them. I am wondering why this is the case? What has to happen for the iBookstore in each country to be open for locally produced content?
What can I do to open the Indonesian iBookstore for locally produced iBooks?
I have a group of national Indonesian teachers ready to create children's stories.
We need access to the Indonesian iBookstore.
In the meantime, my iBook is for free and I encourage you to download it. It includes interactive pictures, galleries and videos. I have been writing children's stories over the years but this is the first time that I have properly published one. I am hoping to write a whole series about the things that we do as a family.