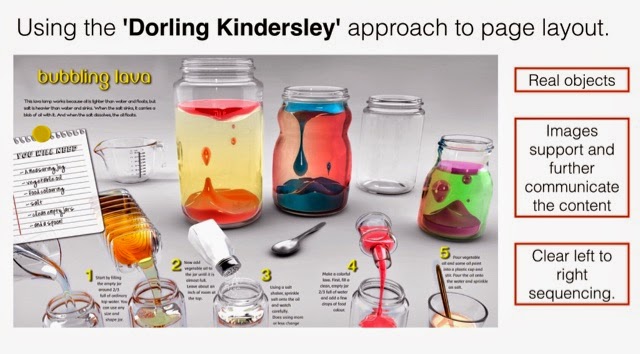What does learning with iPads look like?
In a typical Math classroom you will see lots of manipulatives. This is so learners can make connections when handling objects. In an iPad classroom this practice can easily continue. With an iPad, the learner can document that hands on learning in such a dynamic way that can further personalize their learning.
When teachers ask me 'What does iPad learning look like?', I tell them that it mirrors what happens in the room. Just today, I have been asked to go to a Grade 2 classroom to help consolidate the learning.
Where do you start?
Learning with iPads in the classroom doesn't change the way we learn as much as it personalizes it. Using technology allows the learner to capture what they are understanding as they move up through the different levels of Blooms.
You could argue that iPads can follow the entire learning pathway, but I personally prefer students to have some degree of front loading first that is 'low tech' and less distracting. That analog experience is so important for a young learner.
The current learning in the room is Math stories and learning about how to write a Math equation as short story. Here is an example from a Grade 2 classroom that was created today by a student. The lesson prior to this was all about writing the Math story and drawing a picture. The students had essentially got to the creating level as they had indeed already done some creating on paper with drawings and writing sentences about subtraction. With young learners, it is a good idea to go over the learning pathway multiple times. Now with an iPad and using the app
Explain Everything, the students were able to take it even further by making an animated Math story to further consolidate their learning.
Here is that example:
I was very happy to see this example. This is the 3rd day that I have been working intensively with this grade level to get them settled into learning with the iPads. This for me is the first spark. If I can quickly get this kind of documenting happening across the whole grade level then I have met my first goal.
Going further ...
In the next lesson I plan to help all the other students who didn't yet get the opportunity to create their personal Math stories. What a fun and interesting way for students to consolidate their understanding about subtraction. In the meantime I can spread the enthusiasm with the other members of staff. The teachers are very active in the room every step of the way. iPads are new for them and it's exciting to see just how quickly we can get things to happen.
Once all the students have created a digital Math story, they will place these animations in the student's learning story journal. The student will write a small reflection about the process. What I need to consider is how the teacher can add some extra parts about the objective of the learning and also some feedback for the student without it causing too much of a hassle. The next step is to consider the data flow and how to make it easy and intuitive.
So glad to be back in this Tech Coach position. Today I'm also getting questions from other grade levels. It's paid off for me to be physically located just outside the classrooms. I expect that I will keep this model and just become the roving Tech Coach. I just wish that my bag of stuff wasn't so heavy!!
Goal Setting (for me)
In this grade level there are 6 classes of 1:1 iPads. My personal goals for Grade 2 the next few weeks are the following:
Iron out any issues with iPads, Apple TVs, apps and passwords
Get some real practice examples happening across the grade level in Math and Literacy
Data flow solutions
Seeing teachers asking for more practical examples of what the learning looks like, not what app to use :)
 Finally we added some voice recorded instructions such as 'Tap on the pile of coins that make 43 cents'. When all the instructions had been added the app was saved and uploaded to the Tiny Tap server by the teacher and made private which means that it can't be accessed unless you have the URL. The URL was copied and a QR code created so that it can be scanned at school by other students wanting to try out the app.
Finally we added some voice recorded instructions such as 'Tap on the pile of coins that make 43 cents'. When all the instructions had been added the app was saved and uploaded to the Tiny Tap server by the teacher and made private which means that it can't be accessed unless you have the URL. The URL was copied and a QR code created so that it can be scanned at school by other students wanting to try out the app.