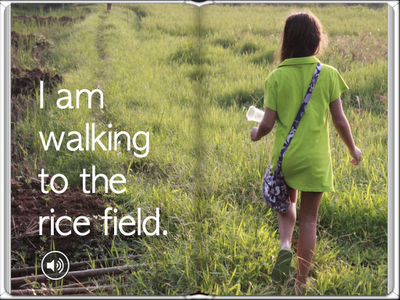How can teachers support students to create books and publish them?
Yesterday I helped to upload the 9th book from SWA to the iBookstore. This book was created by my own daughter so I can explain each step here for those of you who may wish to publish a book.You can download the book here for free. It is called 'Catch a Dragonfly' http://itunes.apple.com/us/book/catch-a-dragonfly/id536106960?mt=11
1. Choosing an idea.
This seems simple enough yet it can be the hardest part of the process. Luli, my daughter loves nature and we were chatting about when she first learned how to catch a dragonfly. Luli is a very caring girl and only likes to catch the dragonflies to take a closer look. She then releases them again to fly away free.We chatted about how she could turn this into a story book.
2. Making the book.
When making a book with children, it's best to keep it simple. Luli and I went for a drive to find a rice field. We found a few but we needed the rice plants to be tall and almost ready for harvest. This is what attracts the dragonflies. We also needed to go late in the day when it is cooler.I asked Luli to think about what needed to be included in the book. I took the photos so that Luli could concentrate on the story.
3. Choosing the photos.
I downloaded all the pictures onto my Macbook and Luli chose which ones she wanted to include to tell the story. She then put them into order and we imported them onto my iPad. It is very easy to create picture books directly on the iPad. This allows children to focus more on the story because learning to use the App only takes a few minutes.4. Book Creator App
http://itunes.apple.com/us/app/book-creator-for-ipad/id442378070?mt=8We used the Book Creator app for iPad to make the story. I really like the professional finish that Book Creator produces. Luli was easily able to insert all the pictures into the book and type in the text to go with each page. We decided to use a lot of double page images to really show off the photos.
5. Previewing the book.
Book Creator allows for an easy preview in the iBooks free app. You just tap the export to iBooks button which automatically opens the iBooks app and opens your new book. After previewing her book, Luli was able to change the order of some of the pages and then preview again by clicking export to iBooks.6. Recording the book reading.
Luli wanted to include a recording on each page of her reading the book. This is so that her book can be more accessible for younger readers. She did this easily using the Book Creator app by separately recording each page. She was careful to read slowly and clearly.7. Exporting the finished book.
When the story was complete. Luli added one last page 'About the Author'. I insist on all my students including a page about the author. I think that it is important for the reader to know who wrote the book.8. Uploading to iTunes
To upload the book to the iBookstore, you need to have the parent create an iTunes account (with a credit card on file) and then an iTunes Connect account. To create a Paid account you need many things such as a US Tax file number, ISBN for each book and also complete tax requirements for the country in which you reside. For students I recommend creating a Free account as it is instant and the iBookstore supply each ISBN for free.If the child is under age, the parent must be the one creating these accounts as the parent will become the publisher for the child.
Once the account has been created, any subsequent books can be easily published via that same account.
I had already created an iTunes Connect, so it was easy for me to upload this book to my account.
9. Creating the Publishing Package
It is important to read the instructions that are inside the iTunes Connect account as to what requirements are necessary for your book. There is a limit on images used for publishing to the iBookstore. Each image must be less than 2 million pixels. I needed to reduce the size of all of the photos for Luli's book as I had taken them with a DSLR and they were 10 MB each. To do that you can open each photo on your Macbook using Preview and in the Tools section reduce the size for each image.In the publishing package you will need to include a category for your book, title, description and target audience. You will also need the exported ePub file, cover image and some sample pages. The sample pages must be 1024 X 768 pixels which is easy enough to re size using Preview on a Mac.
10. Publishing
The iBookstore will run several checks on your book. In my experience, if the images are under 2 million pixels, there is little more to worry about as Book Creator produces a file that is standards compliant with the iBookstore requirements. The iBookstore does check the content which can mean delays in publishing. My daughters book that I uploaded yesterday at 6pm was published only 6 hours later! This depends on your content. Not all books are released that quickly. Some books produced by my students have taken as long as 6 weeks to publish.Good luck to you who wish to publish. My daughter is so happy today. She is already planning book 2!!